WordPress
ここでは、WordPressサイトをセットアップしてApache Web Serverを使い ラズベリーパイ上で公開する方法を説明します。

Webサーバのセットアップ
まず始めに、Apache web serverのセットアップに従ってください。 その後、このページに戻り、WordPressのインストールを続けてください。
PHPとMYSQLのインストール
Webサーバ上でWordPressを実行するには、いくつかのツールを追加でインストールする必要があります。 ログイン後にターミナルで下記のコマンドを入力してください。 デスクトップで起動している場合にはLXTerminalを起動してそこからコマンドを入力します。
PHP
PHPはプロセッサーであり、サーバがWebページのリクエストを受けたときにコードが実行されます。 PHPはそのページに何を表示するのかを計算して、ブラウザにページを送信します。 静的なHTMLとは違い、PHPは状況によって異なるページを表示することができます。 他の言語でもこれは可能ではありますが、WordPressがPHPで書かれているため、 今回はPHPを使う必要があります。 PHPはWebではとても一般的な言語で、FacebookやWikipediaもPHPで書かれています。

次のコマンドで、PHPとApacheのパッケージをインストールしてください。
sudo apt-get install php5 libapache2-mod-php5 -yMYSQL
MySQLは一般的なデータベースエンジンです。 PHPと同じように、Webサーバにおける圧倒的な存在感でその人気を高めています。 これはWordPressのようなプロジェクトがMySQLを使う理由であり、 またそれらのプロジェクトが人気である理由でもあります。

次のコマンドをターミナルに入力して、MySQLとPHP-MySQLのパッケージをインストールしてください。
sudo apt-get install mysql-server php5-mysql -yMySQLをインストールするときに、ルート権限のパスワードを尋ねられます。 これはウェブサイトがデータベースにアクセスすることを許可するためのものであることを覚えておいてください。
WordPressのダウンロード
wgetコマンドを使用して、wordpress.org
からWordPressをダウンロードすることができます。
便利なことに、WordPressの最新バージョンのコピーは
wordpress.org/latest.tar.gzと
wordpress.org/latest.zip
でいつでも取得できますので、ウェブサイトで確認することなく最新版を手に入れることができます。
このページ作成時の最新バージョンは4.2.2です。
/var/www/に移動して、この場所にWordPressをダウンロードしてください。
最初にフォルダを空にしておく必要があります
(rmを実行する前に、必要なファイルが削除されないことを確認してください)。
また、このフォルダの所有権をpiユーザに変更してください。
cd /var/www
sudo chown pi: .
rm *
wget http://wordpress.org/latest.tar.gzそれではtarファイルを解凍して、解凍されたフォルダ(wordpress)
の中身を現在の作業ディレクトリに移動してください。
空になったフォルダとtarファイルは整理のために削除しておきましょう。
tar xzf latest.tar.gz
mv wordpress/* .
rm -rf wordpress latest.tar.gzlsか(tree -L 1コマンドを
ここで実行すると、WordPressプロジェクトの中身が表示されます。
.
├── index.php
├── license.txt
├── readme.html
├── wp-activate.php
├── wp-admin
├── wp-blog-header.php
├── wp-comments-post.php
├── wp-config-sample.php
├── wp-content
├── wp-cron.php
├── wp-includes
├── wp-links-opml.php
├── wp-load.php
├── wp-login.php
├── wp-mail.php
├── wp-settings.php
├── wp-signup.php
├── wp-trackback.php
└── xmlrpc.phpこれはWordPressのデフォルトインストール時のソースです。
WordPressをカスタマイズするためのファイルはwp-contentフォルダに入っています。
WordPressのデータベース
WordPressのサイトを立ち上げるには、データベースが必要です。
mysqlコマンドをターミナルで実行して、ログイン認証情報を入力してください
(例えば、ユーザ名をroot、パスワードをpassword)。
mysql -uroot -ppasswordここで、コマンドラインにパスワード(password)を入力しましたが、
-pとパスワードの間にはスペースはありません。
別の方法としては、単に空の-pフラグを与えることで、パスワードを尋ねられます。
mysql -uroot -pこれによりすぐにrootユーザのパスワードを入力するよう促されます。
一度MySQLに接続すると、WordPressが使用するデータベースを次のように作成することができます。
mysql> create database wordpress;一番後ろにセミコロンを入れるのを忘れないでください。 成功すると次のようなメッセージが表示されます。
Query OK, 1 row affected (0.00 sec)MySQLプロンプトから抜けるにはCtrl + Dを押してください。
WordPressの設定
ブラウザからアクセスするためには、ラズベリーパイのIPアドレスが必要になります。
ですので、ターミナルでhostname -Iコマンドを入力してください。
ラズベリーパイのWebブラウザでhttp://ラズベリーパイのIPアドレスを開いてください。
例えば、http://192.168.1.5というようなURLになります。
WordPressのエラーページが表示されると思いますが、これでOKです。
Create a Configuration Fileと書かれた
大きなボタンをクリックしてから、次のページで
Let's go!ボタンをクリックしてください。
それでは、基本的なサイト情報を次のように埋めてください。
Database Name: wordpress
User Name: root
Password: < パスワード >
Database Host: localhost
Table Prefix: wp_データベースの接続に成功すると、wp-config.phpファイル
の中身が表示されます。
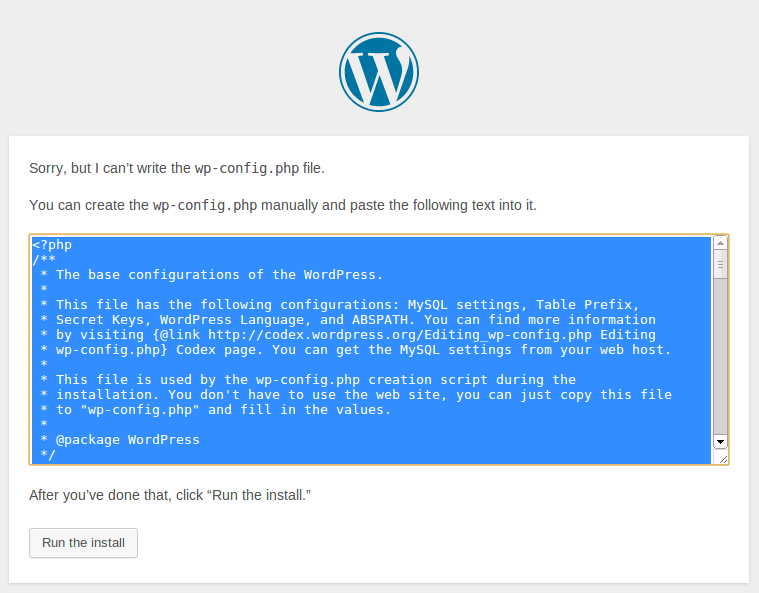
このテキストをコピーして、ラズベリーパイのターミナルに戻ってください。
そしてnano wp-config.phpでファイルを編集します。
コピーしたテキストをこのファイルに貼り付け、
Ctrl + Xで保存して終了します。
それからYでYESを選択し、Enterで決定します。
それではRun the installボタンを押してください。
最初の画面
さあ、もうすぐ終わりです。

サイト名、ユーザ名、パスワード、Eメールアドレスの情報を入力し、
サーチエンジンボックスのチェックを外してください。
Install WordPressボタンを押すと、
今作ったアカウントでログインされます。
これでログインとサイトのセットアップが完了しました。
ラズベリーパイやネットワーク上の他のコンピュータのブラウザから、
IPアドレスを入力することでWebサイトを見ることができます。
再度ログインする(または別のコンピュータからログインする)には、http://ラズベリーパイのIPアドレス/wp-admin
を開いてください。
URLを分かり易くするために、パーマリンク設定を変更することをおすすめします。
このためには、WordPressにログインし、ダッシュボードを開いてください。
SettingsからPermalinksを開いてください。
Post nameオプションを選択し、Save Changes
をクリックしてください。
保存後、.htaccessファイルの更新を促されます。
おそらく、まだそのファイルを作っていないはずですので、
nano .htaccessと入力して、
/var/www/の中に追加しておきましょう。
このファイルは隠しファイルですので、ファイル名はドットから始まります。
作成したファイルに下記を貼り付けてください。
<IfModule mod_rewrite.c>
RewriteEngine On
RewriteBase /
RewriteRule ^index\.php$ - [L]
RewriteCond %{REQUEST_FILENAME} !-f
RewriteCond %{REQUEST_FILENAME} !-d
RewriteRule . /index.php [L]
</IfModule>ファイルを保存して、Webサイトのホームへ戻ってください。
投稿のタイトルやサンプルページのリンクをクリックしてみてください。
おそらくNot Foundエラーページが表示されるはずです。
これは、Apacheのrewriteが有効になっていないためです。
有効にするためには、sudo a2enmod rewriteを入力してください。
また、サイトを提供するバーチャルホストがリクエストを上書きすることを許可する必要があります。 このために、ヴァーチャルホストファイル(ルート権限)を編集します。
sudo nano /etc/apache2/sites-available/default
11行目の(<Directory /var/www/>ブロックの中の)AllowOverrideを
NoneからAllに変更します。
ファイルを保存し、sudo service apache2 restartで
Apacheを再起動します。
一度再起動すると、ページがリフレッシュされ、読み込みがうまくいくでしょう。
これで、投稿ページのURLは/?p=123ではなく、
/hello-world/のようなものになり、
固定ページのURLは/?page_id=2ではなく/sample-page/
のようなものになるでしょう。
カスタマイズ
WordPressはとてもカスタマイズ性に優れています。 (ログイン済みの状態のとき)ページの一番上にあるWordPessバナー内のサイト名をクリックすると、 ダッシュボードが開きます。 ここから、テーマを変更したり、ページや投稿を追加したり、 メニューを編集したり、プラグインを追加したりすることができます。 これはラズベリーパイのWebサーバで何か面白いものを作る上での、ほんの味見に過ぎません。
このページについて
このページはラズベリーパイ財団が権利を保有するRaspberry Pi Documentationを五十嵐システムズが日本語訳したものです。
Creative Commons Attribution 4.0 International Licenceのもとで公開されております。
原文はhttps://github.com/raspberrypi/documentationの成果によって作成されています。

なお、このページは2015年6月に翻訳しており、それ以後の更新内容は翻訳に反映していないため、内容が原文とは異なる場合があります。
