WindowsでラズベリーパイにVNC接続する
Windowsの場合、VNCクライアントプログラムをダウンロードしてインストールする必要があります。 一般に良く使われているのはTightVNCというプログラムで、tightvnc.com よりダウンロードできます。
Windowsのバージョンに応じて32bitか64bitかどちらかをダウンロードしてください。 分からない場合はコントロールパネルからシステムを開いて確認してください。 インストーラをダウンロードしたら実行してください。
インストール中に、Typical、CustomまたはCompleteを選択することができます。
必要なのはVNCクライアントだけでありVNCサーバは不要ですので、Customを選択してください。
それから、TightVNC Serverを選択し、
Entire feature will be unavailableを選んでください。
そしてNextをクリックしてください。
Windowsファイアウォールに関するオプションのチェックを外して、
もう一度Nextをクリックし、Installをクリックしてください。
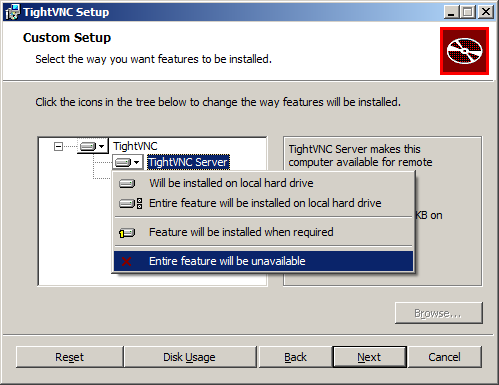
インストールが完了したら、スタートメニューにTightVNC Viewerが見つかるはずです。
実行すると、下のようなダイアログが表示されます。
ラズベリーパイのIPアドレスに続いてスクリーンナンバー(:0もしくは:1)を入力する必要があります。
例えば、192.168.0.6:1のように入力します。
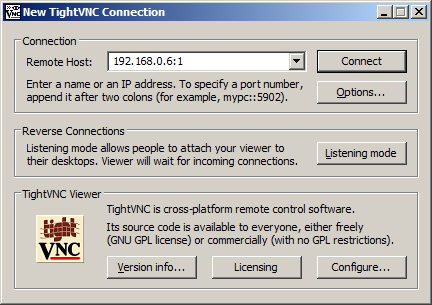
Connectボタンをクリックするとパスワードの入力を求められます。
このパスワードはラズベリーパイにVNCサーバを設定するときに決めたものを入力します。
そうすると、ラズベリーパイのデスクトップ画面が見えるはずです。
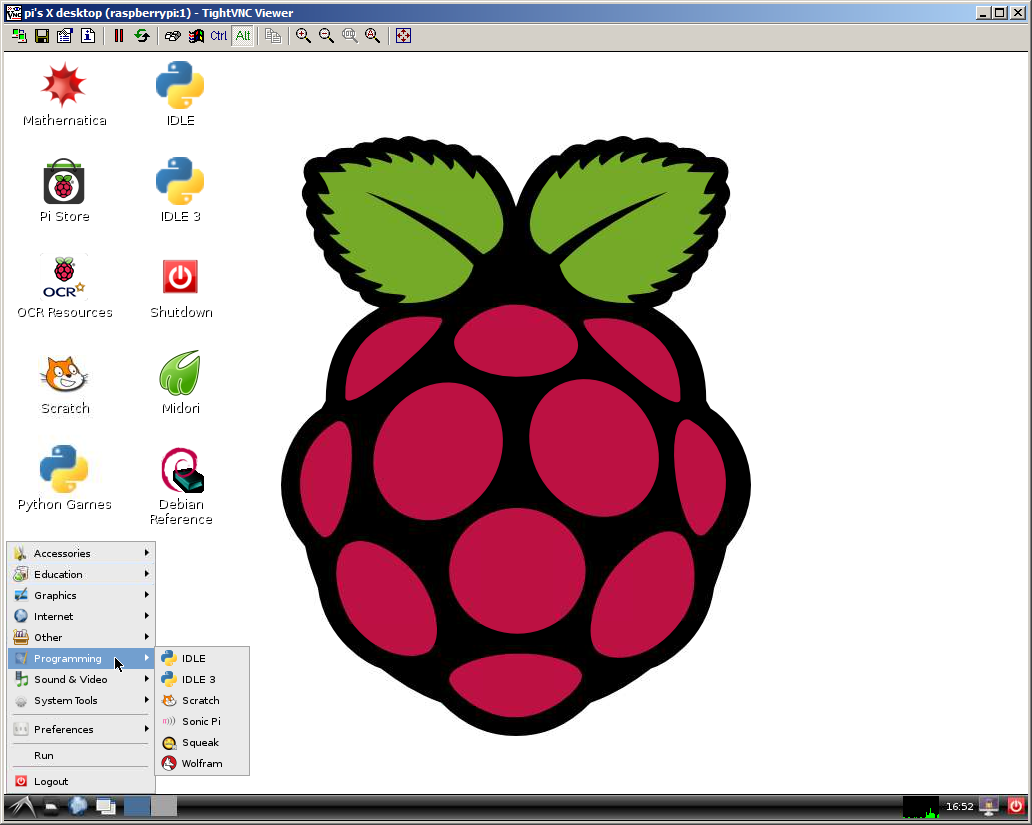
終了するときに、ラズベリーパイのデスクトップのログアウトメニューは使用しないでください。 単にTightVNCのウインドウを閉じてください。 そして、VNCサーバを終了するにはラズベリーパイ上でキルコマンドを使ってください。
TightVNCに関するさらなるドキュメントはtightvnc.com を参照してください。
このページについて
このページはラズベリーパイ財団が権利を保有するRaspberry Pi Documentationを五十嵐システムズが日本語訳したものです。
Creative Commons Attribution 4.0 International Licenceのもとで公開されております。
原文はhttps://github.com/raspberrypi/documentationの成果によって作成されています。

なお、このページは2015年6月に翻訳しており、それ以後の更新内容は翻訳に反映していないため、内容が原文とは異なる場合があります。
