MacでラズベリーパイにVNC接続する
Mac OSの場合、VNCビュアープログラムをインストールする必要があります。 Screen Sharing(標準でインストールされています)も使えますが、これを動かすには少し設定が必要になります。 RealVNCというプログラムがあり、これはラズベリーパイのVNCサーバで動作することが知られています。 realvnc.com からダウンロード可能です。
パッケージファイルをダウンロードして開いてください。 セットアップのときに、インストールタイプを選択できます。 Mac上で必要なのはVNCビュワーだけでありVNCサーバは不要ですので、 カスタムインストールを選択し、VNCサーバのチェックを外してください(下を見てください)。
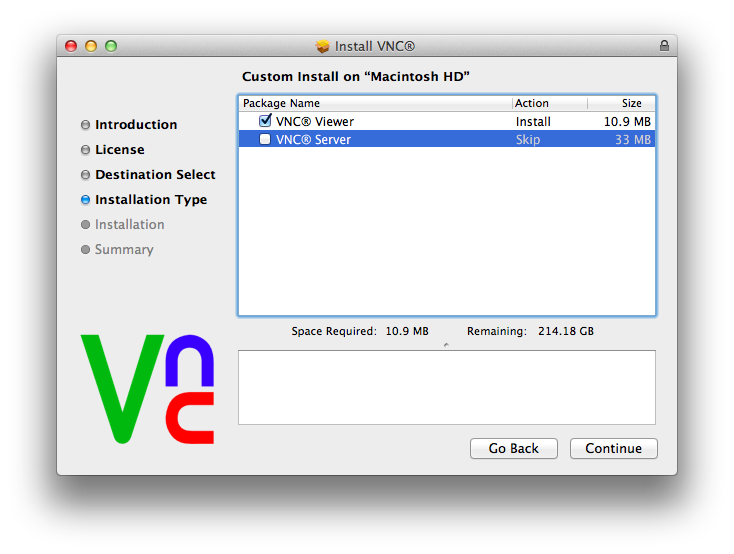
Continueをクリックして次に進み、残りのインストールを完了させてください。
インストールが完了したら、Finderを開いて左側のApplicationsを選択し
サーチボックスにvncと入力してください。
そうするとVNCビュワーが見つかります。
今後のためにショートカットを作っておくと良いでしょう。
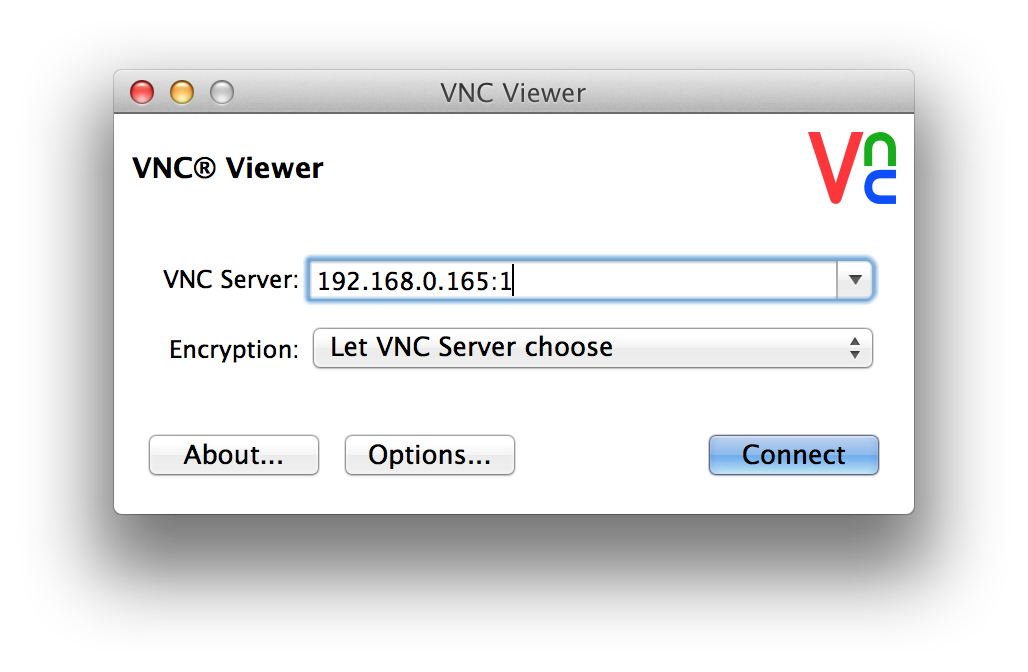
このアプリを実行すると、上のようなダイアログが表示されます。 ラズベリーパイのIPアドレスに続けてスクリーンナンバー(:0もしくは:1)を入力する必要があります。 例えば、192.168.0.165:1のように入力します。
Connectボタンをクリックすると、unencrypted connectionという警告が表示されます。
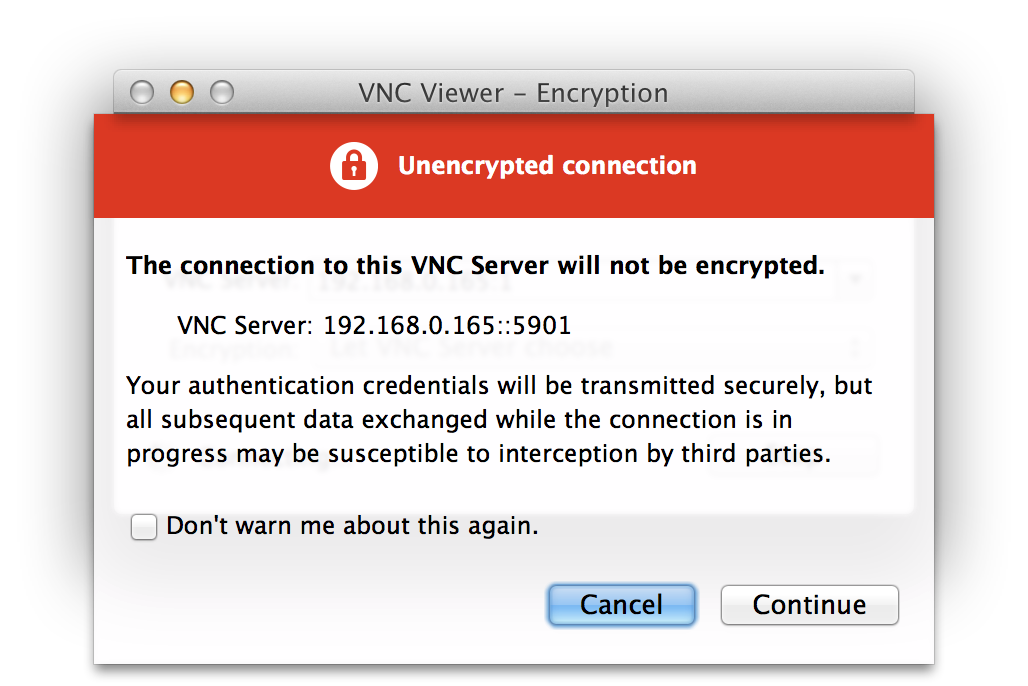
一般的に言うと、この警告はMacとラズベリーパイをインターネットを介して接続する場合にだけ考慮する必要があります。 もしローカルエリアネットワークや学校のネットワークを使用している場合は全く心配はいりません。 Continueをクリックしてパスワードを入力してください。 このパスワードはラズベリーパイにVNCサーバを設定するときに決めたものを入力します。 そうすると、ラズベリーパイのデスクトップ画面が見えるはずです。
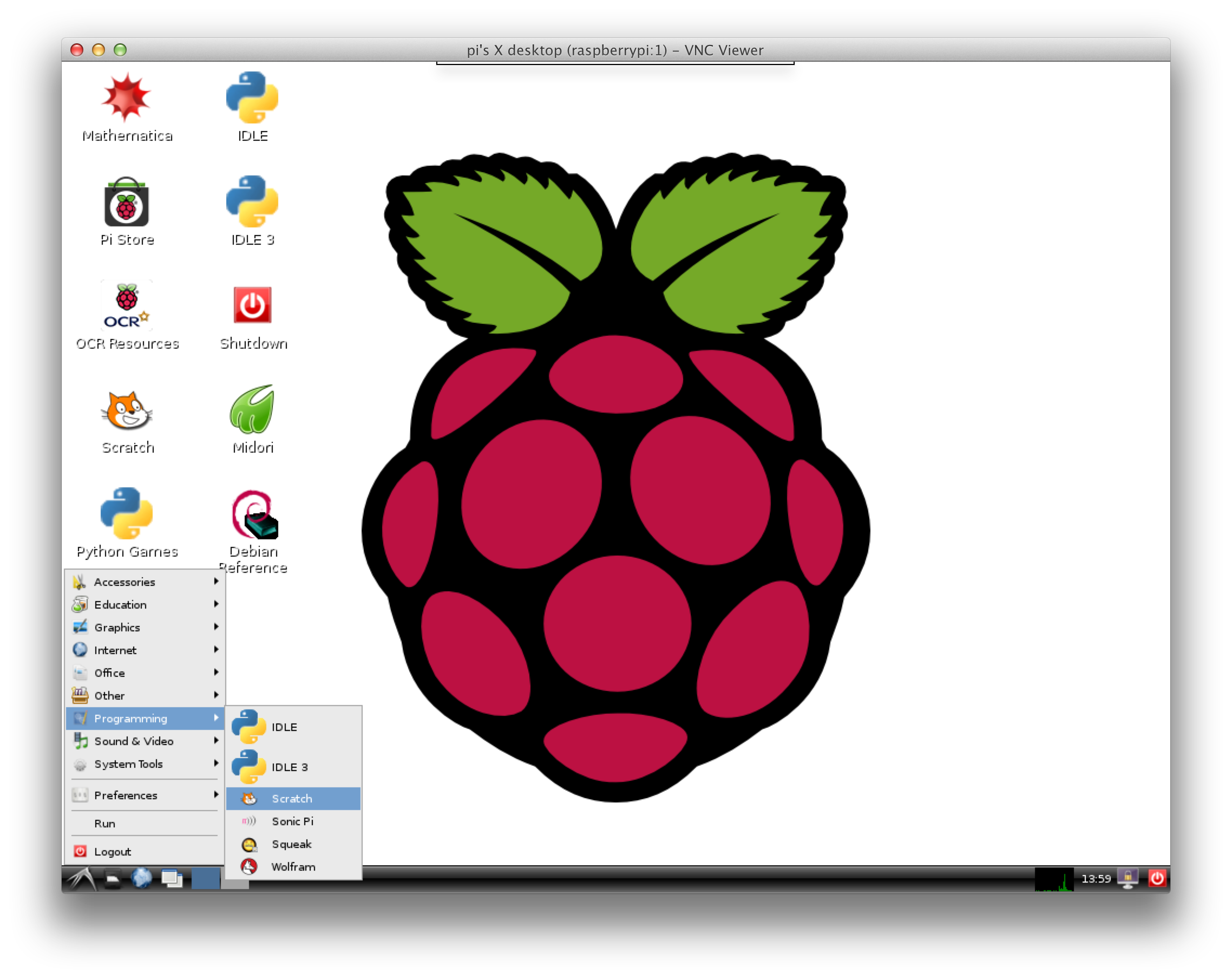
終了するときに、ラズベリーパイのデスクトップのログアウトメニューは使用しないでください。 単にRealVNCのウインドウを閉じてください。 そして、VNCサーバを終了するにはラズベリーパイ上でキルコマンドを使ってください。
RealVNCについての更なるドキュメントについては、このページを参照してください。
http://www.realvnc.com/products/vnc/documentation/latest/
このページについて
このページはラズベリーパイ財団が権利を保有するRaspberry Pi Documentationを五十嵐システムズが日本語訳したものです。
Creative Commons Attribution 4.0 International Licenceのもとで公開されております。
原文はhttps://github.com/raspberrypi/documentationの成果によって作成されています。

なお、このページは2015年6月に翻訳しており、それ以後の更新内容は翻訳に反映していないため、内容が原文とは異なる場合があります。
