Windowsを使ってSSH接続する
Windowsの場合、SSHクライアントをダウンロードする必要があります。 最も良く使われているのはPuTTYと呼ばれるソフトで、 greenend.org.uk からダウンロード可能です。
For Windows on Intel x86の下にあるputty.exeを探してください。
このソフトにはインストーラはなく、スタンドアローンの.exeファイルになっています。
実行すると、下のような設定画面が表示されます。
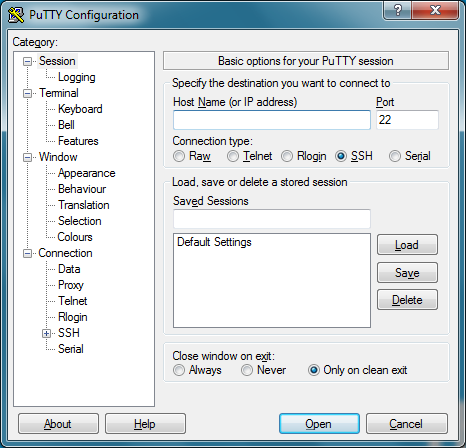
ラズベリーパイのIPアドレスをHost Nameフィールドに入力して
Openボタンをクリックしてください。
Openボタンをクリックしてからしばらく何も起こらず、
最後にNetwork error: Connection timed outというメッセージが
表示される場合は、おそらく間違ったIPアドレスを入力しています。
IPアドレスが分からない場合は、ラズベリーパイのコマンドラインにhostname -I
を入力してください。
IPアドレスの調べる他の方法はこちらを参照してください。
接続がうまくいくと、下のようなセキュリティの警告が表示されます。 これは無視しても安全なのでYesを押して問題ありません。 この警告が表示されるのは最初だけで、 PuTTYが接続履歴のないラズベリーパイに接続するときに表示されます。
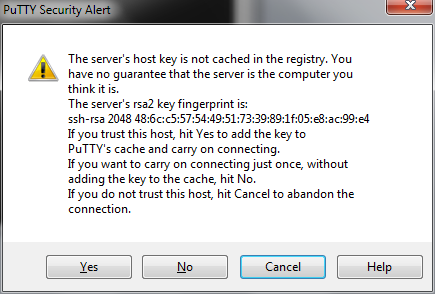
これで、ラズベリーパイのいつものログインプロンプトが表示されます。
ラズベリーパイで使っていたものと同じユーザ名とパスワードでログインしてください。
Raspbianのデフォルトのログインは、ユーザ名がpiで、
パスワードはraspberryです。
これでラズベリーパイのプロンプトが表示されますが、 このプロンプトはラズベリーパイ自身で使用するものと全く同じものです。
pi@raspberrypi ~ $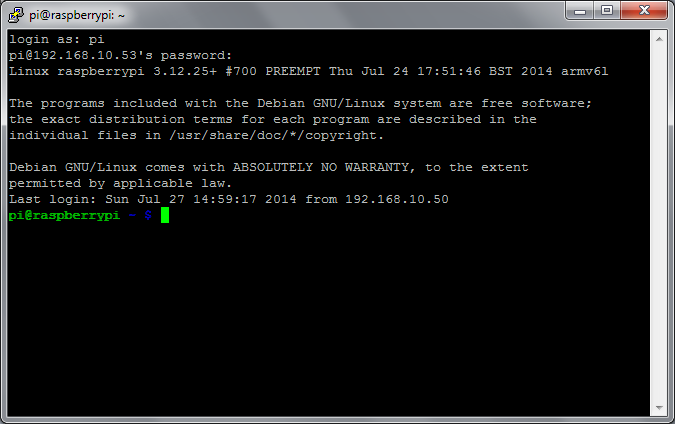
exitを入力すると、PuTTYのウインドウを閉じることができます。
次にPuTTYを使うときには、設定画面の下半分にあるSaved Sessionsセクションを探してください。
これを使う場合には、左側のツリーからConnectionページに切り替えて、
Seconds between keepalivesの値を30
に設定することを推奨します。
そしてツリーからSessionページに戻り、Saveを押してください。
この設定を使うと、PuTTYウインドウをアクションなしでも長い時間開いておくことができ、
ラズベリーパイがタイムアウトして切断されることもなくなります。
PuTTYについてのさらなるドキュメントは putty docs を参照してください。
このページについて
このページはラズベリーパイ財団が権利を保有するRaspberry Pi Documentationを五十嵐システムズが日本語訳したものです。
Creative Commons Attribution 4.0 International Licenceのもとで公開されております。
原文はhttps://github.com/raspberrypi/documentationの成果によって作成されています。

なお、このページは2015年6月に翻訳しており、それ以後の更新内容は翻訳に反映していないため、内容が原文とは異なる場合があります。
